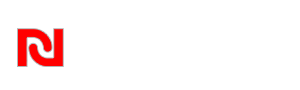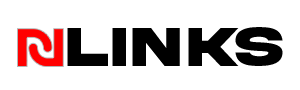Introduction to Navisworks Server Busy
Navisworks is a powerful tool used in construction project management for model review, clash detection, and project scheduling. However, even the most robust software can hit a few bumps. One common hiccup Navisworks users encounter is the “Server Busy” error. But what exactly does this error mean?
Understanding the “Navisworks Server Busy” Error
What Is the “Navisworks Server Busy” Error?
The “Server Busy” error in Navisworks usually appears when the software tries to perform a task but is blocked by another process. This error typically shows up as a pop-up window, urging you to retry or cancel the operation, which can disrupt workflow and cost you valuable time.
Why Does It Occur?
This error occurs because Navisworks requires a considerable amount of resources. When your system is overwhelmed with multiple applications or processes, Navisworks can’t access the resources it needs, triggering the “Server Busy” message.
Common Triggers of the “Navisworks Server Busy” Error
- Heavy Model Loads: Larger model files can demand more resources than your computer can handle, especially on machines with limited RAM.
- Multiple Applications Running Simultaneously: Running several resource-intensive applications alongside Navisworks can drain system resources.
- Outdated Software or Hardware: Old software versions or unsupported hardware configurations can lead to compatibility issues.
- Background Processes: Excessive background processes, like auto-updates or scheduled scans, can contribute to this error.
Basic Troubleshooting Steps
Before diving into advanced fixes, let’s cover some basic troubleshooting that might just save you time.
Restarting Navisworks
Sometimes, a simple restart of the Navisworks application can free up the necessary resources and resolve the error. Close Navisworks, wait a few seconds and reopen it to see if the issue persists.
Checking for Pending System Updates
Ensuring your operating system and Navisworks software are up to date can resolve compatibility issues that may be contributing to the “Server Busy” error. Update both the OS and Navisworks to their latest versions and restart your computer.
Advanced Solutions to the “Navisworks Server Busy” Error
If basic steps don’t do the trick, let’s dig a little deeper. Here are some advanced methods that might help you avoid that annoying pop-up.
Adjusting Background Processes
Reducing the number of background processes can free up system resources for Navisworks. Here’s how:
- Task Manager Approach: Open Task Manager (press
Ctrl+Shift+Esc), check the “Processes” tab, and end any non-essential applications consuming significant resources. - Resource Allocation Settings: You can also adjust resource allocation settings to prioritize Navisworks. By doing this, you ensure that the system prioritizes Navisworks when it requires memory or CPU power.
Optimizing System Resources
Heavy models require heavy resources, and sometimes, even with minimal background processes, Navisworks can struggle. Here’s how to give it a boost:
Task Manager Approach
- In Task Manager, right-click on Navisworks under the “Processes” tab.
- Select “Go to details,” then right-click on “Navisworks.exe.”
- Choose “Set priority” and select “High.”
This can enhance Navisworks’ performance by providing it with priority over other applications.
Resource Allocation Settings
Consider adjusting the virtual memory settings or using external software that optimizes memory for intensive applications like Navisworks.
Preventing the “Server Busy” Error in the Future
Preventing this issue in the long run involves a mix of software maintenance, hardware compatibility, and efficient project management.
Software Updates and Compatibility Checks
Regular updates can ensure that your version of Navisworks remains compatible with the latest OS versions. Additionally, check system requirements against your computer specs to ensure compatibility.
Using Lightweight Models
Where possible, try to work with lightweight versions of your models. Compressing or simplifying models can reduce the resource demand on your machine, decreasing the chances of the “Server Busy” error popping up.
Practical Tips for Seamless Navisworks Server Busy Experience
To make your Navisworks experience as smooth as possible, try incorporating some of these practical tips.
Managing Add-ons and Plugins
Add-ons can enhance functionality, but they can also consume system resources. Regularly review the plugins you have installed and disable any that are not essential.
Ensuring Regular System Maintenance
A well-maintained system runs smoother and is less likely to throw errors. Regularly defragment your disk, clean up unnecessary files, and use performance-boosting software to keep your system optimized.
Final Thoughts on Avoiding “Navisworks Server Busy” Issues
Errors like “Server Busy” can be frustrating, but with a bit of troubleshooting and system management, you can keep Navisworks running smoothly. Regular updates, optimized resource usage, and keeping background processes in check are all small steps that make a big difference.
FAQs
Why does the “Server Busy” error only occur with large models?
Large models demand more system resources, making it challenging for Navisworks to perform without hitting resource limits.
Can I use external memory to reduce the error?
Yes, using an external hard drive or increasing virtual memory can help, but they may not completely prevent the error if system resources are strained.
Is there a specific version of Navisworks that doesn’t encounter this issue?
Generally, newer versions have fewer issues, but resource constraints are common in all versions if the hardware isn’t robust.
Does this error mean my hardware is outdated?
Not necessarily, though it can mean that your hardware is insufficient for your Navisworks project’s size and requirements.
What should I do if none of these solutions work?
If these solutions don’t help, contacting Autodesk support may be necessary for more in-depth assistance.